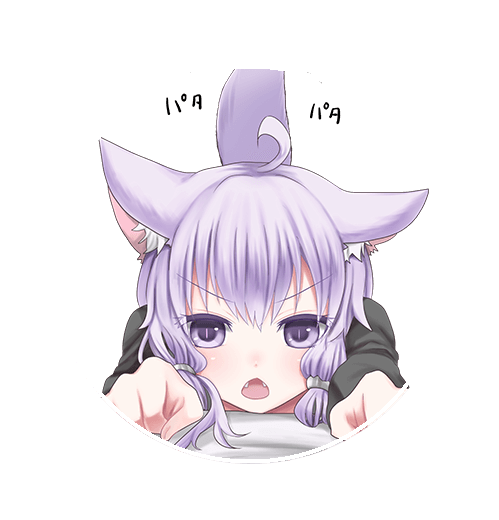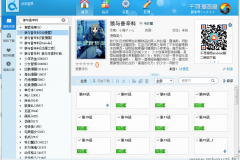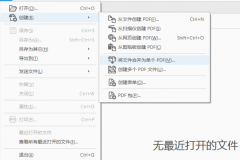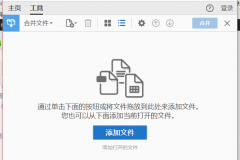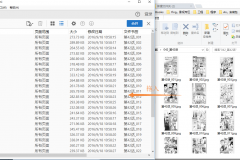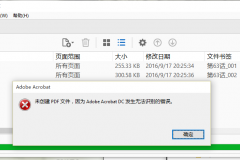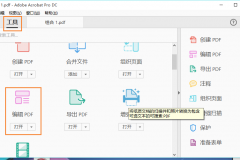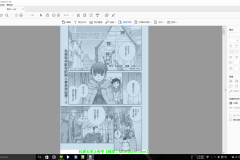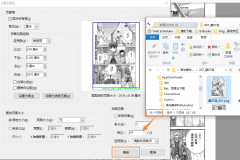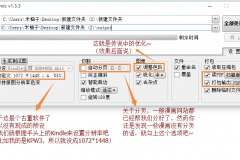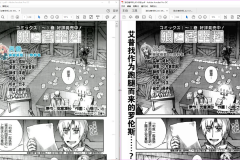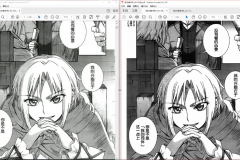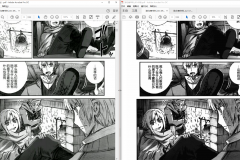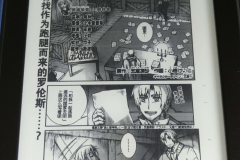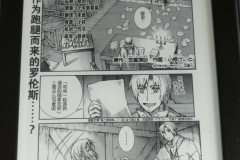制作Kindle漫画的教程已经有很多了。特别是mobi漫画的教程。做出来的漫画可以被kindle识别为漫画板式,然而这也只能多了一个很生硬的四分格阅读功能。。。额。。要说阅读体验就此更上一层楼了实在是勉强。。而如果是整页阅读的话,就现在kindle的PDF渲染效率来看,其实效果没差多少(恩,还有一个耗电情况我没比较= =)。
那么我这里再提供一个新思路。仅供参考。
- 软件准备:
- Acrobat Pro 系列(懒得找?那咱搬运一个Acrobat Pro DC = ̄ω ̄=)
- Komic (懒癌戳这)(PS:komic需要 .Net4.0,并且所在目录得是全英文,否则会出错)
- 千寻漫画盒 (下载漫画用。懒癌戳这~)(2016-11-17日更新:发现千寻漫画越来越容易崩溃了,这里建议使用 漫画控(点击跳转至官网),官网自带教程)
- Acrobat Pro 系列(懒得找?那咱搬运一个Acrobat Pro DC = ̄ω ̄=)
- 下载漫画
- 启动 “千寻漫画盒” ,搜索想要的漫画,下载想要的章节。
(点击图片查看大图) (PS:同一漫画,可以从不同网站下载,然后对比每一话的质量,选出其中质量最好的~)
- 启动 “千寻漫画盒” ,搜索想要的漫画,下载想要的章节。
- 合并
- 打开漫画下载目录。打开 “Acrobat Pro” ,依次点击 “文件” 》 “创建” 》“将文件合并为单个PDF” 。接着就将准备制作成漫画PDF的图片拖进去(记得按名称排序哦~)。点击 “合并” ,等待完成。
(PS:在合并过程中可能出现 “Acrobat发生无法识别的错误” (而且一般是一整话的错误),请尝试更改图片的后缀,因为这货不像看图软件那么智能,即使后缀不是那么准确也能解码。而常用的图片格式以jpg,png最为广泛,所以,如果图片是jpg,请尝试将后缀批量改成png后再试)
- 打开漫画下载目录。打开 “Acrobat Pro” ,依次点击 “文件” 》 “创建” 》“将文件合并为单个PDF” 。接着就将准备制作成漫画PDF的图片拖进去(记得按名称排序哦~)。点击 “合并” ,等待完成。
- 剪裁
- 合并完成后,接下来就是剪裁了。有些漫画只有翻译组的小水印也就算了,然而有些实在是不裁不行。。。Acrobat Pro DC 正好有批量剪裁的功能。一般来说,水印都是批量贴上去的,所以位置也比较固定,这给我们的裁剪工作方便了许多。
打开Acrobat,依次点击 “工具” 》“编辑PDF” 》 “裁剪页面” 》然后选出想留下的部分 》双击选中的部分,弹出设置框,然后根据需要裁剪的页数设置 “页面范围” (一般有水印就是整话有水印了,所以可以参照这一话的张数来确定) 》 点击 “确定” 》这样就剪裁好了~
- 合并完成后,接下来就是剪裁了。有些漫画只有翻译组的小水印也就算了,然而有些实在是不裁不行。。。Acrobat Pro DC 正好有批量剪裁的功能。一般来说,水印都是批量贴上去的,所以位置也比较固定,这给我们的裁剪工作方便了许多。
- 优化&制成
- 实际上, 截至到 “剪裁” 步骤,你就可以直接保存生成PDF了(如果你是几话合在一起的话,可能会发现话与话之间的页面大小不一样,然而从Kindle看差别不大),所以等这一步操作完后,我会给出对比图,其实这部操作也不复杂,置于要不要做,自己斟酌吧~
还是Acrobat界面中,依次点击 “文件” 》 “导出到” 》 “图像” 》“JPEG(J)” 》 选择一个文件夹导出(会导出所有页数) 》 启动“Komic” ,上面的路径填你刚导出图片的文件夹,下面的路径填导出PDF的文件夹 》 设置 分辨率 , 勾选 “调整色阶” ,勾选 “打包输出”并选择 “PDF” 》 点击 “全部处理”,等待完成即可(其他的设置,汝等自己试试吧~) - 嗯。这样一个Kindle用漫画PDF就做好了~
- 实际上, 截至到 “剪裁” 步骤,你就可以直接保存生成PDF了(如果你是几话合在一起的话,可能会发现话与话之间的页面大小不一样,然而从Kindle看差别不大),所以等这一步操作完后,我会给出对比图,其实这部操作也不复杂,置于要不要做,自己斟酌吧~
- 效果对比
- 由于Komic的输出的PDF是针对Kindle(准确来说是对e-lnk)优化过的。所以如果将这个PDF放在电脑上看,是会感觉有些怪怪的(见图对比,右边是Komic生成的PDF)
- 那么放到Kindle上呢?(这才是重点对吧~)。对于越狱过的Kindle,阅读PDF还有一个选择就是用koreader。(至于多看系统我并没有装,嫌麻烦我就不测试了。。。)下面我分三组来分别对比使用自带阅读器观看优化前后PDF的对比,使用koreader观看优化前后PDF的对比,在观看同一份(优化后的)PDF 对比自带阅读器和koreader。
- 使用自带阅读器观看优化前后PDF的对比(对比度已设定在同一级别)(右图为经Komic优化过的PDF)
- 使用koreader观看优化前后PDF的对比(右图为经Komic优化过的PDF)
-
嗯~至此教程就算结束了~希望能对你有说帮助~
转载需注明:来自 https://www.miyouzi.tk/make-comic-pdf4kindle/
参考资料: